Wie ihr die Firmware vom nanoCUL aktualisiert oder ändert, habe ich bereits hier geschrieben. In diesem Artikel geht es um ein paar kleine Tutorials, welche zum Testen oder nachträglichen anpassen des Sticks hilfreich sind.
Was wird benötigt:
Den Stick via Serial Terminal überprüfen
Über ein paar einfache Befehle lässt sich der Stick unter Windows, ganz ohne FHEM und co., testen. Wir selbst liefern selbstverständlich nur komplett getestete und fehlerfreie Sticks, verkaufen jedoch auch Bausätze, bei denen es unter Umständen bei der Montage zu Fehlern kommen kann. Dieser kleine Leitfaden soll helfen, die Fehler an der richtigen Stelle zu suchen. Wenn der Stick funktioniert, kann man weiter in der verwendeten Software suchen.
- die hterm_cul.zip entpacken (2 Dateien)
- Den CUL-Stick verbinden und den COM-Port notieren (COM Port finden)
- CUL-Check.cfg auf die HTerm.exe ziehen oder die .cfg via “öffnen mit” mit HTerm ausführen
- bei “Port” oben links den COM-Port auswählen (eventuell mir “R- Button” aktualisieren)
- Connect Drücken
- Im Feld “Input control” können nun Befehle getippt werden und im Feld “Received Data” bekommen wir die Antwort des Sticks
Befehle
Immer ohne “” senden und Groß-Klein Schreibung beachten!
V = Version auslesen – Antwort z.B.: “V 1.67 nanoCUL868”
e = zurücksetzen, Stick blinkt und muss neu verbunden werden
X05 = RAW Output, z.B. um 433 Mhz Signale zu empfangen
Zr = MAX! Modus, empfängt Nachrichten von MAX! Geräten (868 Mhz)
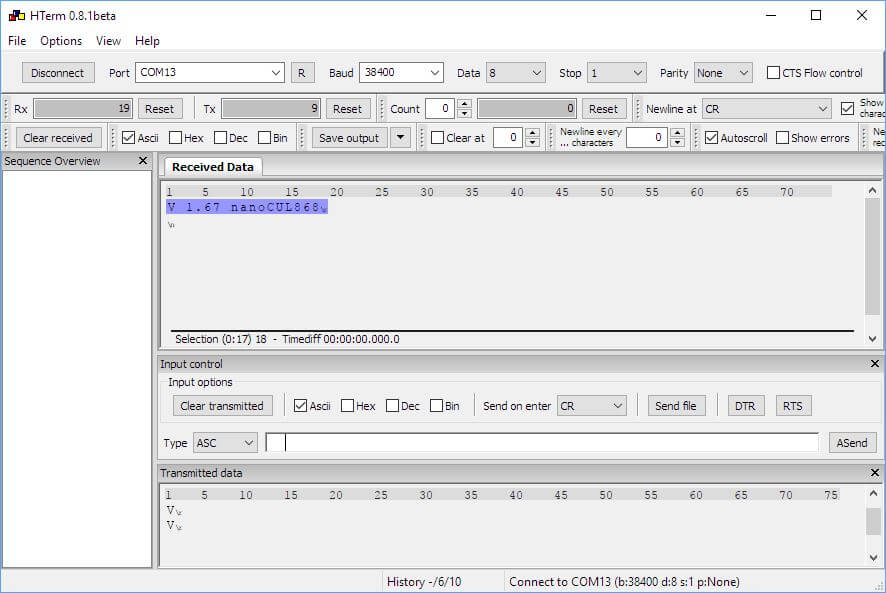
HTerm Programm
FTDI Stick via FT-Prog umbenennen
Mit dem FT-Prog Tool lässt sich jeder FTDI Arduino beliebig umbenennen. Wir ändern diese von Haus aus zu z.B. “SHA_CUL868” bei 868 Mhz. Wer aber 2 868 Mhz Sticks einsetzen möchte, kann diese nun benennen. Ein Beispiel wäre “SHA_CUL868_HM” für Homematic.
- ftprog_cul.zip entpacken und FT-Prog installieren
- FTDI CUL Verbinden
- FT-Prog ausführen
- in der Symbolleiste die Lupe drücken
- im “Device Tree” links “USB String Descriptors” auswählen
- Rechts kann nun ein String eingetragen werden bei “Manufacturer” und “Product Description”
- Es ist auch möglich eine zufällige Serial anzuhängen mit der Checkbox “Serial Number Enabled”
- Wenn alles Fertig ist, den Blitz neben der Lupe klicken
- Daten kontrollieren und den Button “Program” drücken
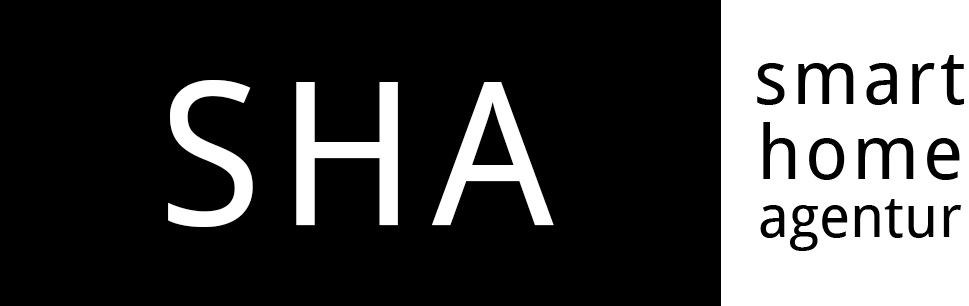
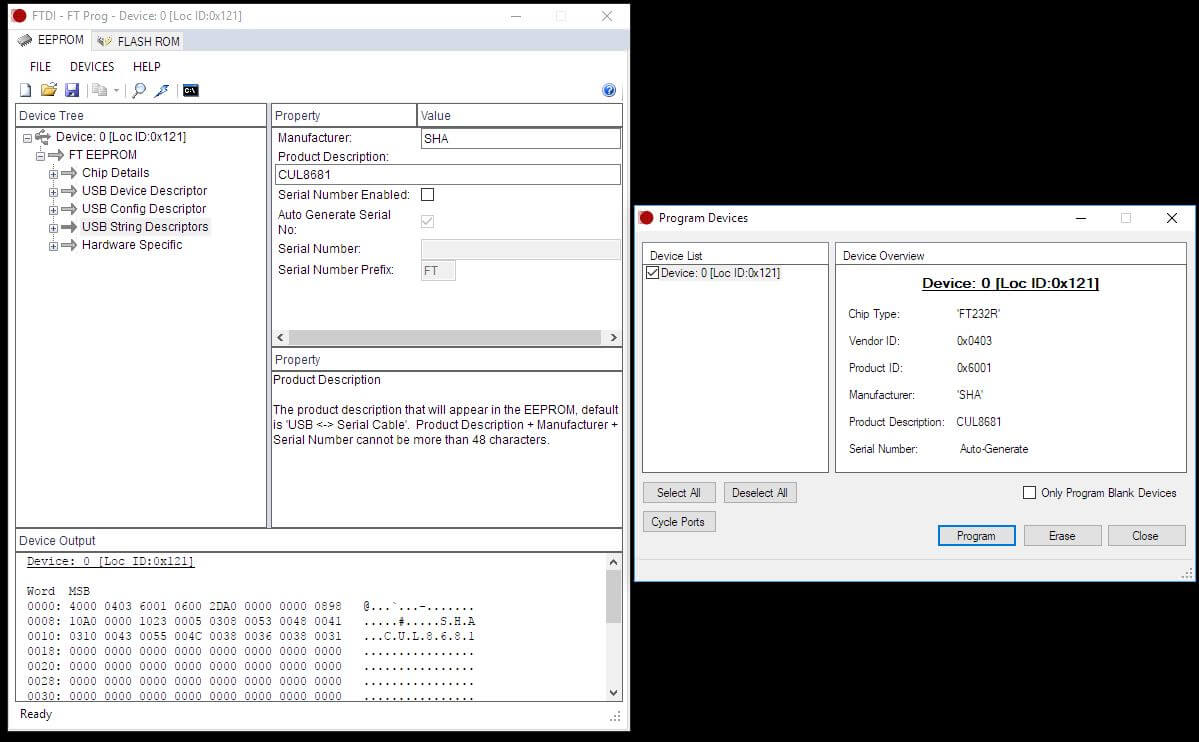




Hallo,
wo finde ich die Datei hterm_cul.zip ?
Gruß Andreas
Hey,
die Links stehen bei “das wird benötigt”.
Hier noch einmal der Link zur Datei:
https://www.smarthome-agentur.de/wp-content/download/hterm_cul.zip
VG Daniel
Hallo,
Wenn ich in HTerm unter Input control V Sende passiert nichts, ja unter Transmitted data steht V
Was geht hier schief?
Gruss Dave
Ist die Baudrate auf 38400 eingestellt und der richtige COM-Port ausgewählt?
VG Daniel
Hi Daniel, ich hab heute auch einen fertigen CUL am Raspi ausprobiert, was leider komplett scheiterte.
Erfolgreich war ich mit Deiner Doku oben, unter Windows konnte ich den CUL ansprechen und mit V auch die aktuelle Version 1.67 nanoCUL868 auslesen. Ich denke er funktioniert 🙂
Komisch ist auf dem Raspberry (V3 B+) mit Raspbian/OpenHabian klappt das nicht:
er ist zwar erkannt worden wenn ich jedoch mit screen auf ihn zugreifen will bleibt die console schwarz und ist eigefroren. V ist nicht möglich. minicom scheitert genauso. Friert ein.
Grundsätzlich also einfach zu sagen Windows=CUL geht, LINUX=CUL geht nicht
Bin bestimmt nicht der einzige der dieses Problem hat, aber leider nirgendwo eine Lösung zu finden.
Hast Du eine Idee?
Hi,
ich habe den NanoCul heute erhalten und gleich getestet.
Beim ersten mal einstecken hat er “geblinkt” – was bedeutet das? und welche Funktion hat der Microschalter?
Nachdem ich in HTerm ein “e” gesendet habe ist das Blinken ausgeganen? Mit dem “V” wird die fw-Version korrekt ausgegeben, mit “VH” wird auch die Hardware-Versions ausgegeben – ist wohl eine Bestätigung, dass der nonocul funktioniert?
BEi der Nutzung von FTDI wird allerdings mit dem Scan kein Device erkannt?
Hi Andreas,
Das Blinken ist standard für “Aktiv” und kann mit dem Befehlt “l00” deaktiviert werden
“e” Führt ein Reset durch.
“V” sollte die Version ausgeben -> die Firmware läuft einwandfrei.
Der CUL ist kein FTDI Chip, da er mit dem Atmega32u4 entwickelt wurden . Dieser hat ein USB Interface, es muss also kein extra FTDI oder anderer Serial Chip verbaut werden.
Auch der Atmega32u4 kann jede ID am USB Anschluss annehmen. Diese wird in der Firmware gesetzt .
Ich hoffe, damit konnte ich helfen!
Viele Grüße
Daniel
Hi Daniel,
danke für die Info’s. MAl schauen, wie alles läuft, wenn der RasPi da ist. Kannst Du noch kurz erklären, wofür der Micro-Schalter auf dem Nanocul gut ist?
Der Schalter ist der Reset für den Controller
Hi Daniel,
ich hatte auch den NanoCUL gekauft.
Der soll für ein Raspberry Pi und ioBroker gedacht sein.
Wenn ich ihn in den Pi stecke, wird er leider nicht gefunden.
“ls -l /dev/serial/by-id” wirft nichts aus außer den bekannten Geräten
Selbst an einem Win10 Notebook kommt nicht mal eine USB Enumeration.
Er blinkt recht langsam, wenn man die Reset-Taste drückt erlischt die LED.
Danke im Voraus.
Hi, wenn der Stick weder als DFU noch als Serial Gerät erkannt wird, ist vermutlich der USB beim Transport beschädigt worden. Ein neuer Ersatz ist schon auf dem Weg!
Kann der Stick auch mit HomeAssist verwendet werden? MQTT und MATTER unterstützt.
Ist der Betrieb nach der configuration auch standalone, nur mit einem USB Netzteil möglich?
Kann der NanoCUL Stick auch mit HomeAssist verwendet werden? MQTT und MATTER unterstützt.
Ist der Betrieb nach der configuration auch standalone, nur mit einem USB Netzteil möglich?